Bien Amigos, como yo se de esto puesto que lo e estudiado, les ayudare con algo que muchas veces no sabemos configurar o poner, y es el menú, siendo que el menú es algo muy básico según yo, en el caso de la creación de una aplicación en C#, es de vital importancia saber como relacionar un nuevo formulario con el Principal, bien pues aquí les va como, aunque sera algo simple para que entiendan mejor :)
Antes de empezar y para aquel que no sepa que es el C# o "C Sharp" les diré que es, Principalmente C# es un Programa que nos ayuda a crear Aplicaciones entre otras cosas, con un ambiente orientado a Objetos, esto quiere decir que no tenemos que escribir casi nada en relación a otros métodos en los que tendríamos que crear todo un código que si bien nos equivocamos en una solo cosa ya no nos sirve en C# esto no sucede tanto, solo es seleccionar el tipo de "Objeto" que vamos a usar y de ahí en mas le ponemos el código para que tenga una función, además de que permite saber cuando y donde ahí un error en nuestro código lo cual nos facilita el trabajo de buscar y encontrar el error.
Aquí se aprecie en la imagen como abrir el Proyecto nuevo:
En mi caso esto lo haré en una aplicación para windows, aquí aparece como deben abrir la aplicación, solo recuerden que deben darle en guardar todo cuando hayan terminado su proyecto así les creara su aplicación y se guardara cada uno de sus detalles, recomiendo tener seleccionado con la palomita lo que esta en el cuadro verde.
Luego de que lo ahigan Abierto les quedara una ventana con algo así:
 |
| Esta es la Opción que Buscaran |
 |
| Yo no Modifique nada por eso esta vació ahí solo se aprecia como se vera el menú |
Lo siguiente es empezar a crear el menú, primero escribiremos lo que llevara, en mi caso creare un menú típico con una forma alterna de cerrar la aplicación, que ser por la ruta del menú, Archivo>Salir o con Ctrl+S por Comandos de Teclado... pero primero voy a mostrarles como le escribí eso de Archivo y Salir ( si, soy muy descriptivo XD ).
Aquí le Pongo el Salir y de mas Cosas
 |
| Esto es solo Para Subrayarla si se desea activar lea lo que sigue |
A continuación se muestra como es que se activan los comandos y si recuerden que lo mio son ejemplos básicos ustedes pueden hacerlo de una manera tan en la que les quede a como gusten no es necesario poner todo esto para que funcione el menú yo solo se los pongo por que es lo básico para mi.
En este caso que es agregarle un comando para abrir la opción sin tener que ir al menú es seleccionando la opción en el menú (en este caso la de Salir) y luego buscar en el cuadro de propiedades la opción ShortcutKeys dándole clic para luego configurarla como muestro a continuación
 |
| Esta es la Opción que deberán buscar |
y si todo va bien asta aquí les deberá quedar algo así en cuanto al menú y a sus propiedades, bueno mas o menos así:
Ahora Todo es cuestión de relacionar con el otro Windows Form en mi caso les mostrare como cree el mio de Salir...
Lo primero es tener creado lo que vamos a relacionar, y si no solo crean un nuevo, solo denle clic derecho en donde esta el Nombre de su Aplicación en el Explorador de Soluciones> luego Agregar> luego Windows Forms... o en mi caso yo selecciono Nuevo elemento...
En mi Caso mi Aplicación se llama WindowsApplication1:
Si seleccionaste Nuevo elemento... entonces te aparecerá una nueva ventana como esta y solo seleccionen lo que aparece en azul que es Windows Forms y Cámbienle el nombre si gustan y luego denle Agregar:
 |
Si desean cambiarle el Nombre por el que Gusten Solo asegúrense de dejarle el .cs |
------------------------------------------------------------------------------------------------------------
Ventana Form Salir
Lo que sigue es como Aparece y configure el código de la Ventana de Salir para que se Cierre como mencione Antes
En mi caso usare las herramientas Button que son los botones de Si y No y un Label que configurare para que combine con el nuevo fondo en este caso si edite un poco mas para que se diferencie del Windows Form Principal.
Por si lo Notan, yo También lo configure en la posición de inicio es decir, que me salga este Form en medio de la pantalla, esto se logra si le dan en StartPosition y le ponen la opción que esta a continuación o la que gustes dependiendo de donde quieren que salga o si no quieren que salga en una posición predeterminada no le hagan cambios
Y También le Puse un limite de Tamaño y le quite la Opción para agrandar todo esto se logra buscando en las Propiedades, en el caso del Tamaño busquen las opciones de MaximumSize que seria de poner los valores que gusten en cuanto al tamaño Máximo y MaximizeBox que seria para quitar el de Maximizar, cualquiera de los 3 botones Cerrar, Minimizar o Maximizar como yo hice, o Incluso Todos ellos se pueden quitar si seleccionas el indicado solo búsquenlo Obviamente esta descrito en ingles el nombre pero cuando le das clic puede aparecerte en español dependiendo en que idioma lo tengas.
Por Ultimo y lo que es mas Importante es como hacer que mis botones hagan lo que dicen, y esto se logra con este código que les pongo claro que para esto tendrá que darle doble clic a los dos botones para que se abra la pestaña con el código.
En mi caso yo le puse de nombre a mis botones btn1 y btn2 así que solo copien lo que esta entre paréntesis para que quede algo así en cada botón, asegúrese solamente de que sea el botón indicado:
private void btn1_Click(object sender, EventArgs e)
{
Application.Exit();
}
private void btn2_Click(object sender, EventArgs e)
{
this.Close();
}
El primero que es el botón de Si, le puse eso para que le diga a la aplicación que se cierra, el segundo solo cierra el Form que tiene el botón es decir la ventana de Salir.
------------------------------------------------------------------------------------------------------------
Relacionar la Opción del Menú
con el Windows Forms Indicado
en el caso de relacionar el Windows Form de Salir con el Principal solo deben darle doble clic al menú en la parte donde escribieron Salir, o cual sea el que quieran relacionar les saldrá esto que sigue, solo agreguen lo que esta en medio de los paréntesis:
private void salirToolStripMenuItem_Click(object sender, EventArgs e)
{
Salir nsal = new Salir();
nsal.Show();
}
۞ Nota: esto es en el caso de que su Windows Form se llame Salir, si no es así cámbienlo poniendo en lugar de Salir el nombre del Windows Form que crearon, este aparece en sus propiedades, y es el que van a poner si es que no se llama así, seria lo único que modificarían del código.
Bien ahora solo es cuestión de depurarlo todo para ver la aplicación en función, y si tienen algún error me pregunta para ver que hicieron mal, aunque generalmente es solo si escriben mal algo o no escriben el nombre correcto para relacionarlos, o también me pregunta o me dicen si quieren saber algo de este programa, yo tratare de contestarles sus dudas :)

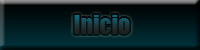

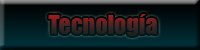
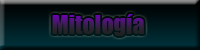
















No hay comentarios: